¿Cómo crear múltiples menús usando el tema TwentyTen?
¿Cómo obtener múltiples menús en el tema TwentyTen?

Existen varios pasos para crear menús adicionales utilizando el nuevo sistema de menús en WordPress en el tema TwentyTen o cualquier tema de WordPress (algunos de estos pasos se pueden realizar en otro orden). Además, voy a recomendar encarecidamente que crees un tema hijo basado en TwentyTen en lugar de modificarlo directamente:
Crea un Tema Hijo basado en el tema Twenty Ten.
Registra una Ubicación del Tema en el archivo
functions.phpde tu tema.Crea un Nuevo Menú usando la consola de administración de tu sitio web.
Asocia el Nuevo Menú y la Ubicación del Tema utilizando tu consola de administración.
Llama a
wp_nav_menu()en el Archivo de Plantilla de tu tema donde deseas que aparezca el menú.Estiliza tu Menú para que se integre visualmente con tu sitio.
¡Así que manos a la obra!
1. Crea un Tema Hijo
Crear un tema hijo es extremadamente sencillo y te brinda la ventaja de poder actualizar TwentyTen si sale una nueva versión sin preocuparte por perder tus cambios.
Sí, existe una pequeña posibilidad de que tus cambios sean incompatibles con la nueva versión, y si haces copias de los archivos de TwentyTen y los modificas para tu tema hijo, tendrás que volver a aplicar esos cambios, pero eso es mucho mejor que perder tus cambios cuando el tema se actualice.
Pero en lugar de duplicar mi respuesta de otra pregunta donde sugerí temas hijos, simplemente te redirigiré allí:
Para los ejemplos en el resto de esta respuesta, voy a llamar al tema hijo "Himanshu".
2. Registra una Ubicación del Tema
Registrar una ubicación del tema es muy sencillo usando la función register_nav_menus() (sí, hubiera sido muy agradable si hubieran llamado a esta función register_nav_menu_locations(), pero divago...)
Crearé un menú "Footer" para este ejemplo.
En mi ejemplo, fíjate cómo hago referencia a 'primary' en un comentario; lo hago para que veas cómo se llama la ubicación predeterminada del menú de navegación y que no tienes que definirla tú mismo. También nota que utilicé la función de traducción __() y especifiqué el nombre del tema hijo como dominio de traducción.
Si estás usando un tema hijo, necesitas crear un archivo functions.php en tu tema para alojar esta función, pero si estás modificando un tema, simplemente encuentra functions.php y agrégalo al final:
register_nav_menus(array(
//'primary' => __('Primary Menu Area','himanshu'), ==> Primary definido por defecto
'footer' => __('Footer Menu Area','himanshu'),
));
Si estás escribiendo código para tu propio tema y no necesitas distribuirlo a otros o preocuparte por las traducciones, puedes simplemente hacer esto:
register_nav_menus(array('footer'=>'Footer Menu Area'));
3. Crea un Nuevo Menú
A continuación, vamos a crear tu menú de pie de página navegando a la opción Menús del menú Apariencia en la consola de administración. Haz clic en el "+" para añadir un menú, escribe el nombre de tu menú y luego haz clic en "Crear Menú":
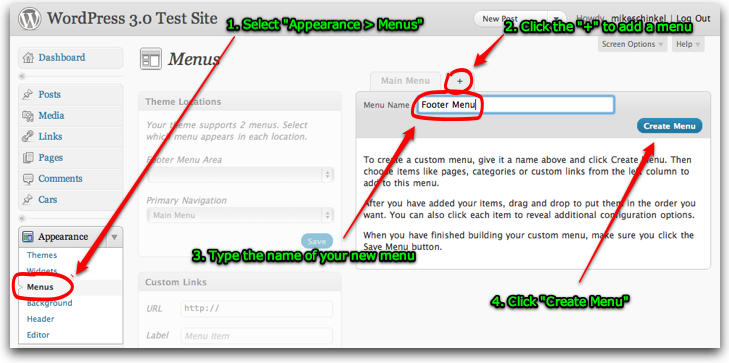
(fuente: mikeschinkel.com)
Nota que a menudo nombrarás tu menú igual que el nombre de la ubicación del menú, pero eso no es necesario y WordPress trata los menús y sus ubicaciones como entidades separadas.
Asegúrate de añadir algunas opciones a tu menú o será de poca utilidad. Selecciona las opciones que necesitas usando la consola de administración, añádelas a tu menú y luego guarda (en mi captura de pantalla solo muestro la selección de "Páginas" para las opciones del menú, pero puedes mezclar y combinar cualquier tipo de opciones de menú que WordPress proporcione):
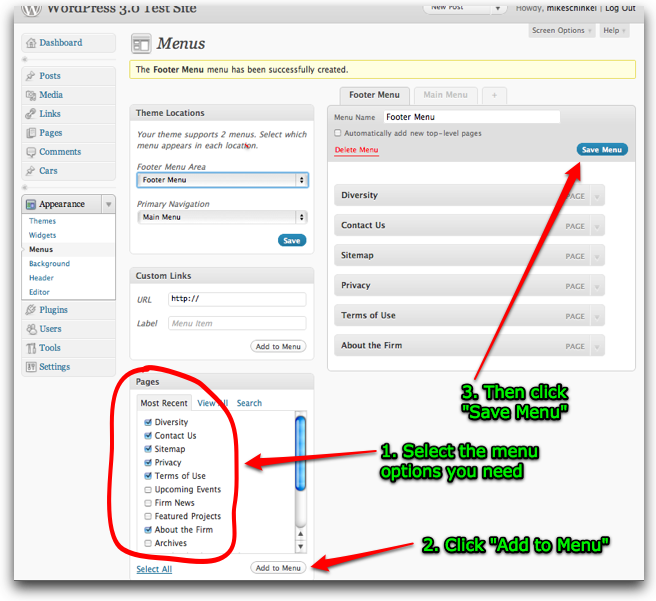
(fuente: mikeschinkel.com)
4. Asocia el Nuevo Menú y la Ubicación del Tema
Asociar tu nuevo menú con la ubicación del tema deseada es fácil, solo usa la consola de administración de WordPress:
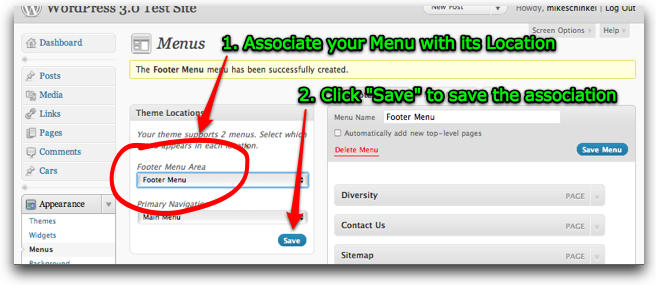
(fuente: mikeschinkel.com)
5. Llama a wp_nav_menu() en el Archivo de Plantilla
Ahora necesitamos volver al código. Hice una copia de footer.php del tema TwentyTen y la copié en el directorio del tema "Himanshu". Así es como se ven las primeras 18 líneas:
<?php
/**
* La plantilla para mostrar el pie de página.
*
* Contiene el cierre del div id=main y todo el contenido
* después. Llama a sidebar-footer.php para los widgets inferiores.
*
* @package WordPress
* @subpackage Himanshu (basado en Twenty Ten)
* @since Twenty Ten 1.0
*/
?>
</div><!-- #main -->
<div id="footer" role="contentinfo">
<div id="colophon">
Inserté la llamada a wp_nav_menu() junto con el HTML envolvente justo después de <div id="colophon"> en la línea 18, por lo que las líneas 13 a 24 ahora se ven así:
</div><!-- #main -->
<div id="footer" role="contentinfo">
<div id="colophon">
<div id="footernav" role="navigation">
<?php
wp_nav_menu(array(
'container_class' => 'menu-footer',
'theme_location' => 'footer'
));
?>
</div>
Nota Elegí llamar al envoltorio footernav y al contenedor interno menu-footer, y seguí el ejemplo de TwentyTen estableciendo role="navigation". Sin embargo, el aspecto más importante del código es 'theme_location' => 'footer', que coincide con nuestra ubicación de tema nombrada en el paso #2.
Todos estos pasos nos dan un menú de pie de página que se ve así:
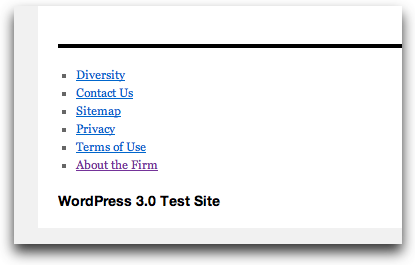
(fuente: mikeschinkel.com)
6. Estiliza tu Menú
Finalmente, solo necesitamos añadir CSS al archivo style.css de nuestro tema y podemos obtener un menú de pie de página que se vea así:

(fuente: mikeschinkel.com)
El estilo es muy básico ¡así que por favor no juzgues mis terribles habilidades de diseño, ya que no soy diseñador ni nunca he amenazado con serlo! He incluido comentarios en el código CSS que explican por qué usé cada selector y propiedad CSS que utilicé:
#colophon {
padding-top:6px; /* Acerca el menú a la línea negra gruesa (TwentyTen tiene 18px) */
}
#footernav { /* Usa la misma font-family que TwentyTen para los menús */
font-family: 'Helvetica Neue', Arial, Helvetica, 'Nimbus Sans L', sans-serif;
font-size:1.1em; /* Hazlo un poco más grande que el predeterminado */
padding-bottom:6px; /* Añade un poco de espacio debajo del menú */
}
#footernav .menu-footer {
text-align:center; /* Necesario para centrar el menú */
}
#footernav ul {
margin:0 auto; /* También necesario para centrar el menú */
width:auto; /* Haz que el menú solo sea tan ancho como sea necesario */
display:inline; /* También necesario para mantener el ancho al mínimo */
}
#footernav li {
display:inline; /* Haz que el menú sea horizontal en lugar de vertical */
}
#footernav a {
text-decoration:none; /* Elimina los subrayados de los enlaces */
background-color:#ddd; /* Crea un fondo gris claro para cada opción */
color:black; /* Haz que los elementos sean fáciles de ver con texto en negro */
padding:0.25em 0.5em; /* Añade espacio alrededor de los elementos para que se muestre el fondo */
margin:0 0.5em; /* Añade espacio entre los elementos */
}
#footernav a:hover {
background-color:black; /* Rodea el elemento del menú bajo el puntero del ratón en negro */
color:white; /* Haz que el texto del mismo elemento del menú sea blanco */
}
¡Eso es todo! Ten en cuenta que esta es una herramienta para que un diseñador la use, por lo que tú o quien sea tu diseñador puede implementar menús de prácticamente cualquier manera que desee desde una perspectiva de tema; solo llama a la función wp_nav_menu() haciendo referencia a tus menús y ubicaciones de menú, ¡y estarás listo!

Hola MikeSchinkel, estoy muy agradecido por tu respuesta. Muchas gracias. Pero Mike, tengo otra pregunta. Ahora solo quiero agregar páginas para menús secundarios, como los menús por defecto. Por ejemplo: cuando creamos una página, se coloca automáticamente en los enlaces primarios. ¿Cómo es posible hacerlo para enlaces secundarios?
 Himanshu Vyas
Himanshu Vyas
@Himanshu Vyas: No, los menús secundarios no obtienen enlaces automáticamente. ¿Cómo sabría qué enlaces van en qué menú? Pero si quieres todos los enlaces en ambos menús, entonces no necesitas hacer nada de lo anterior excepto copiar la llamada wp_nav_menu en header.php y colocarla en tu footer.php, o donde quieras ubicarlo. Está perfectamente bien reutilizar un menú en más de un lugar en un tema.
 MikeSchinkel
MikeSchinkel
Gracias Mike, ahora tengo una idea clara sobre esto. Muchísimas gracias. Estaba extremadamente confundido al respecto. Que tengas un buen día.
 Himanshu Vyas
Himanshu Vyas
@Himanshu Vyas - Definitivamente eres bienvenido, me alegra poder ayudar. Gracias de antemano por seleccionar esta respuesta como la que responde a tu pregunta; simplemente haz clic en la marca de verificación debajo de los controles de calificación arriba/abajo.
 MikeSchinkel
MikeSchinkel
Hola Mike, tengo otra pregunta. Estoy desarrollando un sitio en WordPress y actualmente tengo una página de inicio personalizada y las demás son páginas predeterminadas de WordPress. Ahora quiero agregar otra página personalizada para una página de destino. El diseño y la estructura de esta página son diferentes. ¿Cómo puedo agregarla a mi sitio de WordPress?
 Himanshu Vyas
Himanshu Vyas
@Himanshu Vyas - Como esa es una pregunta diferente, por favor agrega otra pregunta al sitio asegurándote de escribir un buen título que explique tu pregunta de un vistazo, y proporciona tantos detalles como puedas en el texto de la pregunta. Además, dado que no la has aceptado como respuesta, ¿mi respuesta para esta pregunta no respondió a tu pregunta?
 MikeSchinkel
MikeSchinkel
Fue una respuesta perfecta y pude hacer mi trabajo gracias a tu respuesta, lamento no haberla aceptado antes, voy a aceptarla ahora.
 Himanshu Vyas
Himanshu Vyas
@Himanshu Vyas - Sí, una de las razones por las que muchos de nosotros nos tomamos el tiempo para publicar buenas respuestas a tus preguntas es para ganar reputación, así que por favor recuerda siempre recompensar a la persona que te dio una buena respuesta aceptando su respuesta (no solo votar positivamente, sino también marcando la casilla de verificación.)
 MikeSchinkel
MikeSchinkel
Realmente quiero recompensarte, pero ¿cómo se hace esto en este sitio? Soy nuevo en este sitio web.
 Himanshu Vyas
Himanshu Vyas
Hola @Himanshu Vyas - ¿Estás diciendo que no tienes suficiente reputación para votar positivamente? Eso no es lo que digo; cualquiera puede "aceptar" respuestas a sus preguntas. Mira esta captura de pantalla: http://bit.ly/accepting-answers
 MikeSchinkel
MikeSchinkel