Cum să elimini cerința de "Informații de conexiune" la instalarea WordPress pe localhost în macOS
Tocmai am instalat XAMPP pe Mac OSX și când încerc să instalez o temă sau un plugin în panoul de administrare WordPress, primesc această pagină. Nu am întâlnit niciodată acest lucru pe contul meu de shared hosting. Cum pot să scap de această cerință pe localhost?
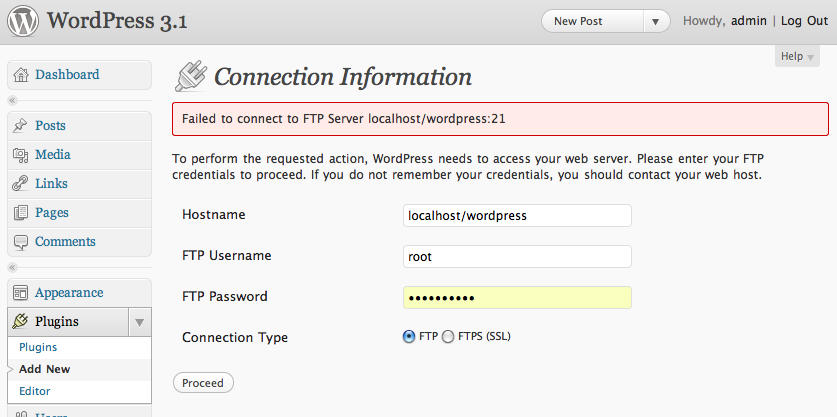
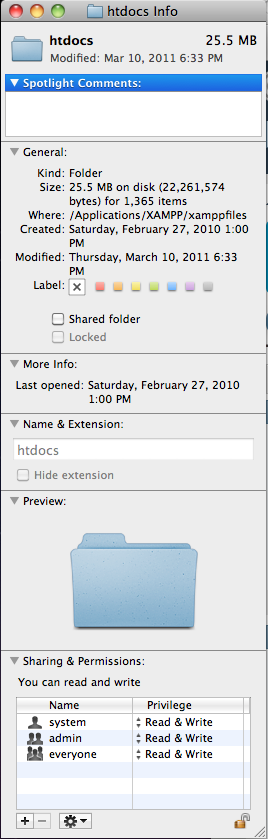

- Deschideți fișierul
wp-config.php
Primul lucru pe care trebuie să-l faceți este să deschideți fișierul wp-config.php din folderul rădăcină al WordPress (puteți accesa acest fișier din folderul de instalare WordPress). Din folderul de instalare, fișierul se află la locația wordpress/wp-config.php
2. Introduceți FS_METHOD
Lipiți următorul cod în fișierul dvs. wp-config.php, de preferință chiar sub orice altă linie de cod.
define('FS_METHOD','direct');Metoda FS
3. Salvați și încărcați
După ce ați lipit codul de o singură linie, puteți continua să încărcați fișierul în folderul rădăcină WordPress de pe server, iar acesta ar trebui să funcționeze imediat. Încărcarea poate fi făcută direct din panoul de control al gazdei.
Concluzie
Problema FTP apare în mod normal când sunteți pe un hosting partajat și când WordPress are un conflict cu permisiunile și proprietățile. Cu această metodă 'direct' implementată, veți putea să actualizați sau să upgradați instalările WordPress și plugin-uri la versiuni mai noi fără a fi nevoie să furnizați detalii FTP.

este folosit de mine și funcționează corespunzător și instalează teme, plugin-uri
 Nadeem Haidar
Nadeem Haidar
Când am făcut asta, a încercat cu succes să scrie fișiere (nu mi-a mai cerut credențiale) dar scrierea fișierelor a eșuat și pagina a afișat o eroare. De asemenea, a trebuit să schimb proprietatea tuturor fișierelor la _www conform instrucțiunilor de mai sus: chown -R _www: myWPSite
 Topher Hunt
Topher Hunt
Serverul tău web rulează sub un cont de utilizator, pe OS X 10.6 acel utilizator este _www și grupul este tot _www.
WordPress are nevoie ca proprietarul și/sau grupul serverului web să corespundă cu proprietarul și/sau grupul fișierelor - care este contul tău de utilizator.
Mai întâi, deschide Terminalul. Găsește numele tău de utilizator și grupul tastând: id
Ar trebui să vezi o ieșire similară cu:
uid=503(gabrielk) gid=20(staff) groups=20(staff),[alte câteva]
Notează primele două valori din paranteze. Acestea sunt utilizatorul și grupul tău.
Apoi editează configurația Apache și setează-l să ruleze cu utilizatorul și grupul tău. În Terminal tastează: sudo nano /Applications/XAMPP/etc/httpd.conf
(Într-o instalare implicită de OS X care nu folosește XAMPP, ai tasta: sudo nano /etc/apache2/httpd.conf)
Găsește această secțiune (aceasta este din httpd.conf implicit în OS X, cel din XAMPP poate fi ușor diferit dar valorile de configurare vor fi aceleași):
#
# Dacă dorești ca httpd să ruleze ca un alt utilizator sau grup, trebuie să rulezi
# httpd ca root inițial și acesta va comuta.
#
# User/Group: Numele (sau #numărul) utilizatorului/grupului sub care să ruleze httpd.
# Este de obicei o practică bună să creezi un utilizator și grup dedicat
# pentru rularea httpd, ca la majoritatea serviciilor de sistem.
#
User _www
Group _www
Schimbă utilizatorul și grupul să corespundă cu ale tale. În cazul meu:
#
# Dacă dorești ca httpd să ruleze ca un alt utilizator sau grup, trebuie să rulezi
# httpd ca root inițial și acesta va comuta.
#
# User/Group: Numele (sau #numărul) utilizatorului/grupului sub care să ruleze httpd.
# Este de obicei o practică bună să creezi un utilizator și grup dedicat
# pentru rularea httpd, ca la majoritatea serviciilor de sistem.
#
User gabrielk
Group staff
Salvează, apoi repornește Apache. Într-o instalare implicită de OS X aceasta ar fi: sudo apachectl restart
WordPress nu ar trebui să îți mai creeze probleme după aceea. Totuși, reține că poate fi necesar să repeți acești pași data viitoare când actualizezi OS X.

am reușit să schimb valorile cu numele și grupul meu (scottb/staff) și am salvat valorile înapoi în fișierul http.conf. Totuși, încă primesc solicitarea FTP când încerc să instalez plugin-uri/teme. Aveți idei despre ce să încerc în continuare? Aceasta este o instalare implicită MACOSX pe un iMac nou.
 Scott B
Scott B
Uau, răspund târziu la asta, scuze. Asigură-te că contul tău este proprietarul fișierelor. Atâta timp cât 1) numele tău de utilizator este proprietarul fișierului, 2) fișierul are permisiuni de scriere pentru utilizator (755), și 3) Apache rulează cu contul tău, nu ar trebui să existe nicio problemă.
 gabrielk
gabrielk
Ai încercat să actualizezi permisiunile fișierelor tale WordPress la 755 sau 777?
ACTUALIZARE 1
Mulțumiri lui @anu în comentarii (~/Sites presupune că ai plasat site-urile în directorul implicit pentru site-uri al Mac-ului):
cd ~/Sites
sudo chmod -R 777 *
Tocmai am verificat fișierul meu httpd.conf, care are calea /Applications/XAMPP/etc/httpd.conf și iată ce am găsit începând de la linia 127, așa că cred că răspunsul lui @gabrielk este probabil ceea ce ai nevoie.
# running httpd, as with most system services.
#
User mikeschinkel
Group everyone
</IfModule>
</IfModule>
ACTUALIZARE 2
Dacă ai decide să folosești Apache-ul integrat, un instrument pe care ar trebui să-l iei în considerare pentru Mac este VirtualHostX. Acesta gestionează toate fișierele tale Apache și fișierele hosts pentru configurarea "domeniilor" locale. Este unul dintre instrumentele mele preferate pe Mac:
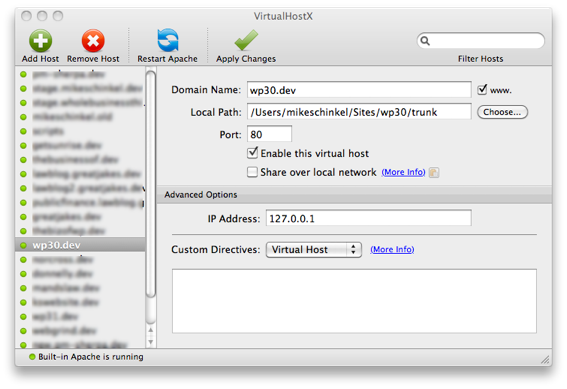

@Scott B - Ești prea amabil. Mă bucur că am putut ajuta. Ar trebui să-i dai și lui @gabrielk un vot în sus.
 MikeSchinkel
MikeSchinkel
Este extrem de frustrant!!! Am folosit Get Info pentru a schimba permisiunile pe fișierul http.conf, astfel încât admin, system și everyone să aibă privilegiul "Read & Write". DAR, când încerc să salvez fișierul primesc "The document 'http.conf' could not be saved." ARGGGGGGGGHHHHHHH.
 Scott B
Scott B
Actualizare: Am reușit în sfârșit să înțeleg cum să fac terminalul să funcționeze pentru a face modificările conform sugestiei lui @gabrielk. Din păcate, încă am problema cu FTP-ul, așa cum se vede în captura de ecran.
 Scott B
Scott B
@Scott B: Nu reușesc să reproduc problema cu FTP-ul local, așa că îmi este greu să testez local. Poate ar fi o întrebare bună pentru ServerFault?
 MikeSchinkel
MikeSchinkel
Pentru a remedia această problemă, tot ce trebuie să faci este să acorzi permisiunile necesare pentru WordPress.
Execută următoarea comandă în Terminalul / Putty / Linia de comandă după ce te-ai conectat la serverul tău prin SSH:
sudo chown -R apache:apache /var/www/html
Consultă articolul de mai jos pentru detalii complete: Cum să rezolvi problema infamă a WordPress care cere Credențiale FTP pentru Instalarea de Pluginuri / Templete?
