Cómo eliminar el requisito de "Información de conexión" en instalaciones locales de WP en MACOSX
Acabo de instalar XAMPP en Mac OSX y al intentar instalar un tema o plugin en el administrador de WP, me aparece esta pantalla. Nunca he tenido esto en mi cuenta de alojamiento compartido. ¿Cómo puedo eliminarlo en localhost?
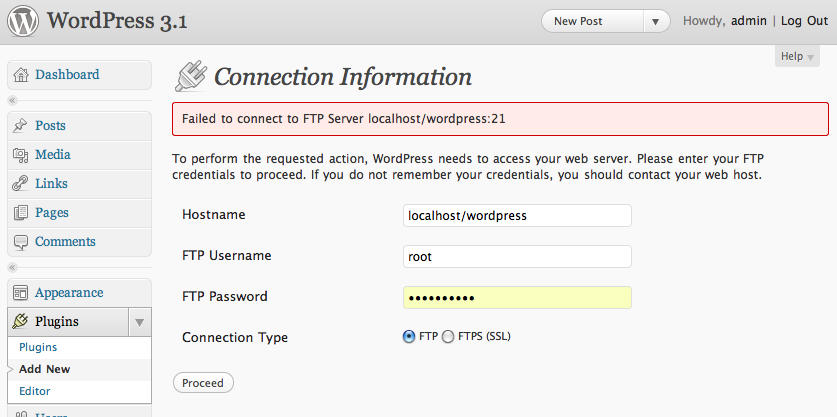
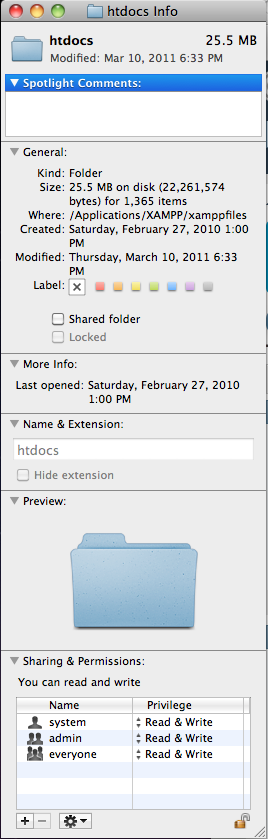

- Abre
wp-config.php
Lo primero que debes hacer es abrir el archivo wp-config.php desde la carpeta raíz de tu WordPress (puedes acceder a este archivo desde la carpeta de instalación de WordPress). Desde la carpeta de instalación, el archivo se encuentra en wordpress/wp-config.php
2. Inserta FS_METHOD
Pega el siguiente código en tu archivo wp-config.php, preferiblemente justo debajo de cualquier otra línea de código.
define('FS_METHOD','direct');Método FS
3. Guarda y sube
Cuando ya hayas pegado el código de una línea, puedes proceder a subir el archivo a la carpeta raíz de WordPress en tu servidor, y debería funcionar inmediatamente. La carga se puede hacer directamente desde el panel de control de tu alojamiento.
Conclusión
El problema de FTP normalmente ocurre cuando estás en un alojamiento compartido y cuando WordPress tiene un conflicto con permisos y propietarios. Con este método 'direct' implementado, podrás actualizar o mejorar tus instalaciones de WordPress y plugins a versiones más nuevas sin tener que proporcionar ningún detalle de FTP.

Cuando hice esto, intentó correctamente escribir en el archivo (ya no me pidió credenciales) pero la escritura del archivo falló y la página mostró un error. También tuve que cambiar el propietario de todos los archivos a _www como se indicó arriba: chown -R _www: myWPSite
 Topher Hunt
Topher Hunt
Tu servidor web se ejecuta bajo una cuenta de usuario, en OS X 10.6 ese usuario es _www y el grupo también es _www.
WordPress necesita que el propietario y/o grupo del servidor web coincida con el propietario y/o grupo de los archivos, que es tu cuenta de usuario.
Primero, abre tu Terminal. Encuentra tu nombre de usuario y grupo escribiendo: id
Deberías ver una salida como:
uid=503(gabrielk) gid=20(staff) groups=20(staff),[un montón de otros]
Nota los primeros dos valores entre paréntesis. Este es tu usuario y grupo.
A continuación, edita tu configuración de Apache y configúralo para que se ejecute como tu usuario y grupo. En la Terminal escribe: sudo nano /Applications/XAMPP/etc/httpd.conf
(En una instalación predeterminada de OS X que no use XAMPP, escribirías: sudo nano /etc/apache2/httpd.conf)
Encuentra esta sección (esto es del httpd.conf predeterminado en OS X, el de XAMPP puede ser ligeramente diferente pero los valores de configuración serán los mismos):
#
# If you wish httpd to run as a different user or group, you must run
# httpd as root initially and it will switch.
#
# User/Group: The name (or #number) of the user/group to run httpd as.
# It is usually good practice to create a dedicated user and group for
# running httpd, as with most system services.
#
User _www
Group _www
Cambia el usuario y grupo para que coincidan con los tuyos. En mi caso:
#
# If you wish httpd to run as a different user or group, you must run
# httpd as root initially and it will switch.
#
# User/Group: The name (or #number) of the user/group to run httpd as.
# It is usually good practice to create a dedicated user and group for
# running httpd, as with most system services.
#
User gabrielk
Group staff
Guarda, luego reinicia Apache. En una instalación predeterminada de OS X sería: sudo apachectl restart
WordPress no debería darte problemas después de eso. Sin embargo, ten en cuenta que puede que necesites repetir estos pasos la próxima vez que actualices OS X.

logré cambiar los valores a mi nombre y grupo (scottb/staff) y guardé los valores de nuevo en el archivo http.conf. Sin embargo, sigo recibiendo el desafío de FTP al intentar instalar plugins/temas. ¿Alguna idea de qué probar a continuación? Esta es una instalación predeterminada de MACOSX en un nuevo iMac.
 Scott B
Scott B
Uy, respondiendo tarde a esto, lo siento. Asegúrate de que tu cuenta sea la propietaria de los archivos. Siempre que 1) tu nombre de usuario sea el propietario del archivo, 2) el archivo tenga permisos de escritura para el usuario (755), y 3) Apache se esté ejecutando con tu cuenta, no debería haber ningún problema.
 gabrielk
gabrielk
¿Has intentado actualizar los permisos de tus archivos de WordPress a 755 o 777?
ACTUALIZACIÓN 1
Gracias a @anu en los comentarios (~/Sites asume que colocas los sitios web en el directorio predeterminado de sitios web de Mac):
cd ~/Sites
sudo chmod -R 777 *
Acabo de revisar mi archivo httpd.conf, que tiene la ruta /Applications/XAMPP/etc/httpd.conf y esto es lo que encontré comenzando en la línea 127, así que creo que la respuesta de @gabrielk probablemente sea lo que necesitas.
# ejecutando httpd, como con la mayoría de los servicios del sistema.
#
User mikeschinkel
Group everyone
</IfModule>
</IfModule>
ACTUALIZACIÓN 2
Si decides usar el Apache incorporado, una herramienta que definitivamente deberías considerar para Mac es VirtualHostX. Gestiona todos tus archivos Apache y hosts para configurar "dominios" locales. Es una de mis herramientas favoritas en Mac:
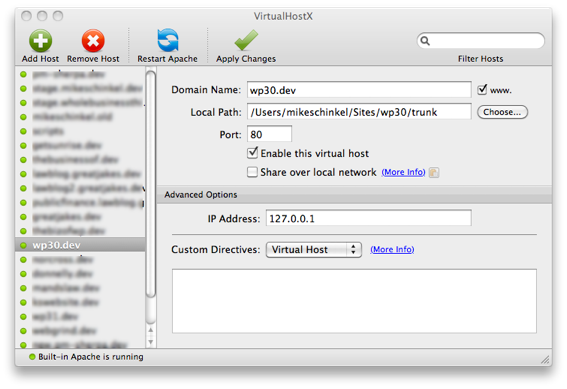

@Mike: No. ¿Sabes cómo hacer eso en una configuración localhost de Mac?
 Scott B
Scott B
@Scott B - Eres muy amable. Me alegra haber podido ayudar. Deberías darle un voto positivo a @gabrielk también.
 MikeSchinkel
MikeSchinkel
¡¡¡Esto es increíblemente frustrante!!! He usado "Get Info" para cambiar los permisos del archivo http.conf para que admin, system y everyone tengan privilegios de "Lectura y Escritura". PERO, cuando intento guardar el archivo obtengo "El documento 'http.conf' no pudo ser guardado." ARGGGGGGGGHHHHHHH.
 Scott B
Scott B
Actualización: Finalmente pude averiguar cómo hacer funcionar la terminal para cambiar según la sugerencia de @gabrielk. Desafortunadamente, todavía tengo el problema de FTP como en la captura de pantalla.
 Scott B
Scott B
@Scott B: No puedo reproducir el problema de FTP localmente, así que es difícil para mí probarlo localmente. ¿Quizás esta sería una buena pregunta para ServerFault?
 MikeSchinkel
MikeSchinkel
Otra solución es simplemente cambiar el propietario de toda la instalación de WordPress al usuario bajo el cual se ejecuta Apache:
chown -R _www: miSitioWP
Luego puedes realizar tus actualizaciones automáticas y, si es necesario, volver a cambiar el propietario al anterior.

Para solucionar esto, todo lo que necesitas hacer es proporcionar los permisos necesarios para WordPress.
Ejecuta el siguiente comando en tu Terminal / Putty / línea de comandos después de conectarte a tu servidor mediante SSH:
sudo chown -R apache:apache /var/www/html
Consulta el siguiente artículo para más detalles: ¿Cómo solucionar el famoso problema de WordPress que pide credenciales FTP para instalar plugins o temas?
