Come rimuovere il requisito "Informazioni di connessione" durante l'installazione di WordPress in localhost su macOS
Ho appena installato XAMPP su macOS e quando provo a installare un tema o un plugin nell'admin di WordPress, mi appare questa schermata. Non ho mai avuto questo problema sul mio account di hosting condiviso. Come posso eliminarlo in localhost?
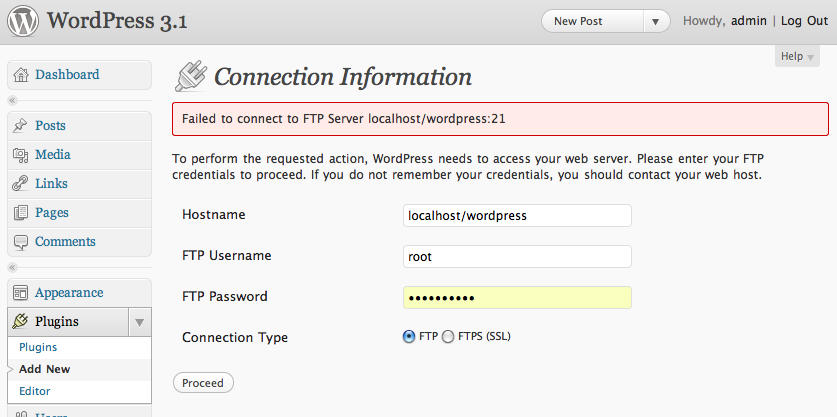
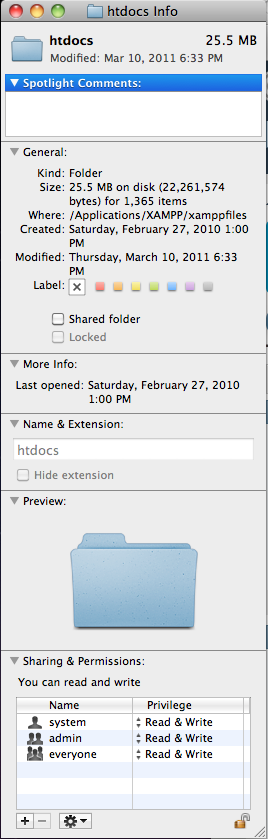

- Apri
wp-config.php
La prima cosa che devi fare è aprire il file wp-config.php dalla cartella principale di WordPress (puoi accedere a questo file dalla cartella di installazione di WordPress). Dalla cartella di installazione, il file si trova in wordpress/wp-config.php
- Inserisci FS_METHOD
Incolla il seguente codice nel tuo file wp-config.php, preferibilmente appena sotto ogni altra riga di codice.
define('FS_METHOD','direct');
Metodo FS
- Salva e carica
Dopo aver incollato il codice di una riga, puoi procedere a caricare il file nella cartella principale di WordPress sul tuo server, e dovrebbe funzionare immediatamente. Il caricamento può essere fatto direttamente dal pannello di controllo del tuo host.
Conclusione
Il problema FTP normalmente si verifica quando sei su un hosting condiviso e quando WordPress ha un conflitto con i permessi e le proprietà dei file. Con questo metodo 'direct' implementato, sarai in grado di aggiornare WordPress e le installazioni dei plugin a versioni più recenti senza dover fornire alcun dettaglio FTP.

Quando ho fatto questo, ha tentato con successo la scrittura del file (non mi ha più chiesto le credenziali) ma la scrittura del file è fallita e la pagina ha dato un errore. Ho anche dovuto cambiare la proprietà di tutti i file in _www come indicato sopra: chown -R _www: myWPSite
 Topher Hunt
Topher Hunt
Il tuo server web è eseguito sotto un account utente, su OS X 10.6 quell'utente è _www e il gruppo è anch'esso _www.
WordPress ha bisogno che il proprietario e/o il gruppo del server web corrispondano al proprietario e/o al gruppo dei file — che è il tuo account utente.
Per prima cosa, apri il Terminale. Trova il tuo nome utente e gruppo digitando: id
Dovresti vedere un output simile a:
uid=503(gabrielk) gid=20(staff) groups=20(staff),[altri valori]
Nota i primi due valori tra parentesi. Questo è il tuo utente e gruppo.
Successivamente, modifica la configurazione di Apache e impostalo per essere eseguito con il tuo utente e gruppo. Nel Terminale digita: sudo nano /Applications/XAMPP/etc/httpd.conf
(In un'installazione predefinita di OS X senza XAMPP, digiteresti: sudo nano /etc/apache2/httpd.conf)
Trova questa sezione (questa è tratta dal file httpd.conf predefinito in OS X, quello in XAMPP potrebbe essere leggermente diverso ma i valori di configurazione saranno gli stessi):
#
# Se desideri che httpd venga eseguito come un utente o gruppo diverso, devi eseguire
# httpd come root inizialmente e poi passerà.
#
# Utente/Gruppo: Il nome (o #numero) dell'utente/gruppo con cui eseguire httpd.
# È solitamente buona pratica creare un utente e un gruppo dedicati per
# eseguire httpd, come con la maggior parte dei servizi di sistema.
#
User _www
Group _www
Cambia l'utente e il gruppo per farli corrispondere ai tuoi. Nel mio caso:
#
# Se desideri che httpd venga eseguito come un utente o gruppo diverso, devi eseguire
# httpd come root inizialmente e poi passerà.
#
# Utente/Gruppo: Il nome (o #numero) dell'utente/gruppo con cui eseguire httpd.
# È solitamente buona pratica creare un utente e un gruppo dedicati per
# eseguire httpd, come con la maggior parte dei servizi di sistema.
#
User gabrielk
Group staff
Salva, quindi riavvia Apache. In un'installazione predefinita di OS X sarebbe: sudo apachectl restart
Dopo questo, WordPress non dovrebbe darti più problemi. Tuttavia, nota che potresti dover ripetere questi passaggi la prossima volta che aggiorni OS X.

sono riuscito a cambiare i valori con il mio nome e gruppo (scottb/staff) e ho salvato i valori nuovamente nel file http.conf. Tuttavia, continuo a ricevere la richiesta FTP quando tento di installare plugin/temi. Qualche idea su cosa provare dopo? Questa è un'installazione predefinita MACOSX su un nuovo iMac.
 Scott B
Scott B
Accidenti, rispondo in ritardo, scusa. Assicurati che il tuo account sia il proprietario dei file. Finché 1) il tuo nome utente è il proprietario del file, 2) il file ha i permessi di scrittura per l'utente (755), e 3) Apache è in esecuzione con il tuo account, non dovrebbero esserci problemi.
 gabrielk
gabrielk
Hai provato ad aggiornare i permessi dei tuoi file WordPress a 755 o 777?
AGGIORNAMENTO 1
Grazie a @anu nei commenti (~/Sites presuppone che i siti web siano nella directory predefinita dei siti del Mac):
cd ~/Sites
sudo chmod -R 777 *
Ho appena controllato il mio file httpd.conf, che ha il percorso /Applications/XAMPP/etc/httpd.conf e qui è quello che ho trovato a partire dalla riga 127, quindi penso che la risposta di @gabrielk sia probabilmente ciò di cui hai bisogno.
# running httpd, as with most system services.
#
User mikeschinkel
Group everyone
</IfModule>
</IfModule>
AGGIORNAMENTO 2
Se decidessi di utilizzare l'Apache integrato, uno strumento che dovresti sicuramente considerare per il Mac è VirtualHostX. Gestisce tutti i tuoi file Apache e hosts per configurare "domini" locali. È uno dei miei strumenti preferiti sul Mac:
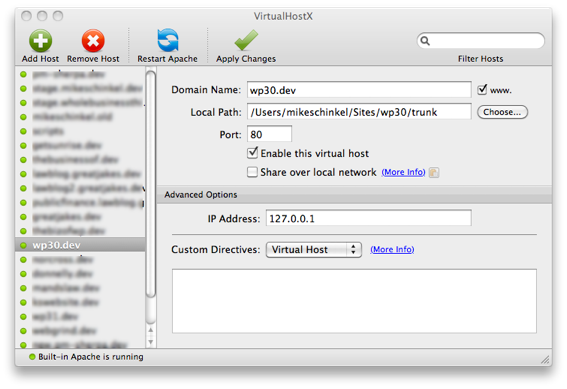

@Scott B - Sei troppo gentile. Felice di aver potuto aiutare. Dovresti dare un voto positivo anche a @gabrielk.
 MikeSchinkel
MikeSchinkel
È incredibilmente frustrante!!! Ho usato "Ottieni informazioni" per cambiare i permessi sul file http.conf in modo che amministratore, sistema e tutti abbiano il privilegio di "Lettura & Scrittura". MA, quando provo a salvare il file ottengo "Il documento 'http.conf' non può essere salvato." ARGGGGGGGGHHHHHHH.
 Scott B
Scott B
Aggiornamento: Finalmente sono riuscito a capire come far funzionare il terminale per cambiare come suggerito da @gabrielk. Sfortunatamente, ottengo ancora il problema con l'FTP come nello screenshot.
 Scott B
Scott B
@Scott B: Non riesco a replicare il problema con l'FTP localmente quindi è difficile per me testarlo localmente. Forse sarebbe una buona domanda per ServerFault?
 MikeSchinkel
MikeSchinkel
Un'altra soluzione consiste semplicemente nel cambiare il proprietario dell'intera installazione di WordPress all'utente con cui Apache è in esecuzione:
chown -R _www: myWPSite
Successivamente potrai eseguire gli aggiornamenti automatici e, se necessario, ripristinare il proprietario precedente.

Per risolvere questo problema, tutto ciò che devi fare è fornire le autorizzazioni necessarie per WordPress.
Esegui il seguente comando nel tuo Terminale / Putty / Prompt dei comandi dopo esserti connesso al server via SSH:
sudo chown -R apache:apache /var/www/html
Consulta l'articolo qui sotto per i dettagli completi: Come risolvere il famigerato problema di WordPress che chiede le credenziali FTP per installare plugin/temi?
