Как убрать требование "Информация о подключении" при локальной установке WordPress на MACOSX
Я только что установил XAMPP на Mac OSX, и при попытке установить тему или плагин в админке WordPress появляется этот экран. На моём виртуальном хостинге такого никогда не было. Как избавиться от этого на локальном сервере?
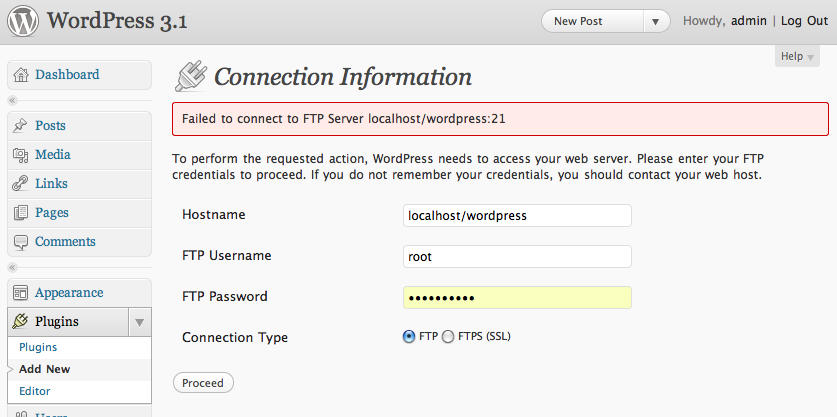
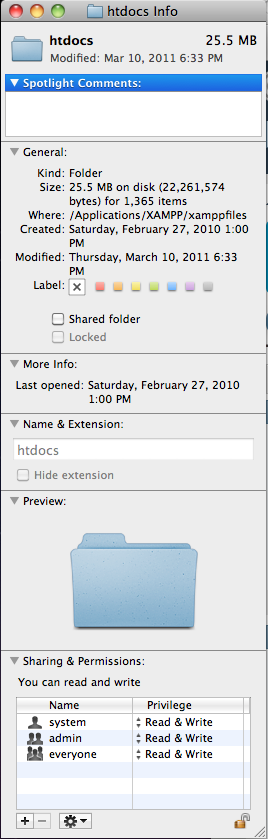

- Откройте файл
wp-config.php
Первое, что вам необходимо сделать — это открыть файл wp-config.php из корневой папки WordPress (вы можете получить доступ к этому файлу из папки установщика WordPress). В папке установки файл находится по пути wordpress/wp-config.php
2. Вставьте FS_METHOD
Вставьте следующий код в ваш файл wp-config.php, желательно сразу после остальных строк кода.
define('FS_METHOD','direct');
Метод FS
3. Сохраните и загрузите
После того, как вы вставили однострочный код, вы можете загрузить файл в корневую папку WordPress на вашем сервере, и он должен сразу заработать. Загрузка может быть выполнена напрямую через панель управления хостингом.
Заключение
Проблема с FTP обычно возникает на виртуальном хостинге, когда WordPress конфликтует с правами доступа и владельцами файлов. С этим методом 'direct' вы сможете обновлять WordPress и плагины до новых версий без необходимости вводить данные FTP.

я использую его, и он отлично работает, устанавливает темы и плагины
 Nadeem Haidar
Nadeem Haidar
Когда я сделал это, система успешно попыталась записать файлы (она больше не запрашивала мои учетные данные), но запись файлов не удалась, и страница выдала ошибку. Мне также пришлось изменить владельца всех файлов на _www, как указано выше: chown -R _www: myWPSite
 Topher Hunt
Topher Hunt
Ваш веб-сервер работает под учетной записью пользователя, в OS X 10.6 это пользователь _www, а группа также _www.
WordPress требует, чтобы владелец и/или группа веб-сервера совпадали с владельцем и/или группой файлов — которыми является ваша учетная запись.
Сначала откройте Терминал. Узнайте имя пользователя и группу, введя команду: id
Вы увидите вывод примерно такого вида:
uid=503(gabrielk) gid=20(staff) groups=20(staff),[и другие группы]
Обратите внимание на первые два значения в скобках. Это ваш пользователь и группа.
Затем отредактируйте конфигурацию Apache, чтобы он работал от имени вашего пользователя и группы. В Терминале введите: sudo nano /Applications/XAMPP/etc/httpd.conf
(В стандартной установке OS X без XAMPP введите: sudo nano /etc/apache2/httpd.conf)
Найдите следующий раздел (это из стандартного httpd.conf в OS X, в XAMPP он может немного отличаться, но параметры конфигурации будут теми же):
#
# Если вы хотите, чтобы httpd работал под другим пользователем или группой, вы должны сначала
# запустить httpd от имени root, и затем он переключится.
#
# User/Group: Имя (или #номер) пользователя/группы, от имени которых будет работать httpd.
# Обычно рекомендуется создавать отдельного пользователя и группу для
# работы httpd, как и для большинства системных сервисов.
#
User _www
Group _www
Измените пользователя и группу на свои. В моем случае:
#
# Если вы хотите, чтобы httpd работал под другим пользователем или группой, вы должны сначала
# запустить httpd от имени root, и затем он переключится.
#
# User/Group: Имя (или #номер) пользователя/группы, от имени которых будет работать httpd.
# Обычно рекомендуется создавать отдельного пользователя и группу для
# работы httpd, как и для большинства системных сервисов.
#
User gabrielk
Group staff
Сохраните изменения и перезапустите Apache. В стандартной установке OS X это делается командой: sudo apachectl restart
После этого у WordPress не должно возникнуть проблем. Однако учтите, что вам, возможно, придется повторить эти шаги после следующего обновления OS X.

удалось изменить значения на мое имя и группу (scottb/staff) и сохранить значения обратно в файл http.conf. Однако, я все еще получаю запрос FTP при попытке установить плагины/темы. Есть мысли, что попробовать дальше? Это стандартная установка MACOSX на новый iMac.
 Scott B
Scott B
Ой, поздно отвечаю, извините. Убедитесь, что ваша учетная запись является владельцем файлов. Пока 1) ваше имя пользователя является владельцем файла, 2) файл имеет права на запись для пользователя (755), и 3) Apache запущен под вашей учетной записью, проблем быть не должно.
 gabrielk
gabrielk
Пробовали ли вы обновить разрешения для ваших файлов WordPress до 755 или 777?
ОБНОВЛЕНИЕ 1
Спасибо @anu за комментарий (~/Sites предполагает, что сайты находятся в стандартной директории веб-сайтов на Mac):
cd ~/Sites
sudo chmod -R 777 *
Я проверил свой файл httpd.conf, который находится по пути /Applications/XAMPP/etc/httpd.conf, и вот что я обнаружил, начиная со строки 127. Думаю, ответ
@gabrielk — это то, что вам нужно.
# running httpd, as with most system services.
#
User mikeschinkel
Group everyone
</IfModule>
</IfModule>
ОБНОВЛЕНИЕ 2
Если вы решите использовать встроенный Apache, вам стоит рассмотреть инструмент VirtualHostX для Mac. Он управляет вашими файлами Apache и hosts для настройки локальных "доменов". Это один из моих любимых инструментов на Mac:
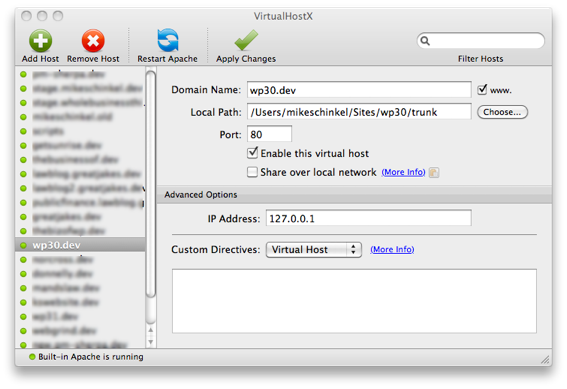

@Mike: Нет. Ты не знаешь, как это сделать на локальном сервере Mac?
 Scott B
Scott B
@Scott B - Слишком любезно. Рад, что смог помочь. Тебе стоит тоже проголосовать за @gabrielk.
 MikeSchinkel
MikeSchinkel
Это просто сводит с ума!!! Я использовал Get Info, чтобы изменить разрешения на файл http.conf, чтобы у администратора, системы и всех остальных были права "Чтение и запись". НО, когда я пытаюсь сохранить файл, получаю сообщение "Документ 'http.conf' не может быть сохранен." АААААААААААААААА.
 Scott B
Scott B
Обновление: Наконец-то удалось разобраться, как заставить терминал работать для изменения, как предложил @gabrielk. К сожалению, проблема с FTP остается, как на скриншоте.
 Scott B
Scott B
@Scott B: У меня не получается воспроизвести проблему с FTP локально, поэтому мне сложно тестировать это локально. Может, это будет хороший вопрос для ServerFault?
 MikeSchinkel
MikeSchinkel
Чтобы исправить это, вам необходимо предоставить соответствующие разрешения для WordPress.
Выполните следующую команду в вашем Терминале / Putty / Командной строке после подключения к серверу через SSH:
sudo chown -R apache:apache /var/www/html
Ознакомьтесь с подробной статьей ниже: Как исправить известную проблему WordPress, запрашивающего FTP-данные для установки плагинов / тем?
