¿Cómo agregar un botón de shortcode al editor TinyMCE?
¿Cómo crear un ícono de plugin en una entrada de WordPress? El código que quiero insertar en el plugin aparecerá en la barra de la entrada [wp-admin/post.php].
Como esta imagen:
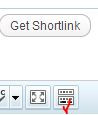
Resultado: Si hago clic en el ícono, automáticamente escribe [plugin] en el contenido de la entrada como esto:
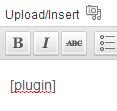

Para añadir nuestro botón al editor TinyMCE necesitamos hacer varias cosas:
- Añadir nuestro botón a la barra de herramientas
- Registrar un plugin de TinyMCE
- Crear ese plugin de TinyMCE que le indique a TinyMCE qué hacer cuando se haga clic en nuestro botón.
Pasos #1 y #2
En estos pasos registramos nuestro plugin de TinyMCE que estará dentro de un archivo javascript en 'ruta/a/shortcode.js' (ver wpse72394_register_tinymce_plugin() abajo)
// proceso de inicialización para registrar nuestro botón
add_action('init', 'wpse72394_shortcode_button_init');
function wpse72394_shortcode_button_init() {
// Abortar temprano si el usuario nunca verá TinyMCE
if ( ! current_user_can('edit_posts') && ! current_user_can('edit_pages') && get_user_option('rich_editing') == 'true')
return;
// Añadir un callback para registrar nuestro plugin tinymce
add_filter("mce_external_plugins", "wpse72394_register_tinymce_plugin");
// Añadir un callback para agregar nuestro botón a la barra de herramientas TinyMCE
add_filter('mce_buttons', 'wpse72394_add_tinymce_button');
}
// Este callback registra nuestro plugin
function wpse72394_register_tinymce_plugin($plugin_array) {
$plugin_array['wpse72394_button'] = 'ruta/a/shortcode.js';
return $plugin_array;
}
// Este callback añade nuestro botón a la barra de herramientas
function wpse72394_add_tinymce_button($buttons) {
// Añadir el ID del botón al array $buttons
$buttons[] = "wpse72394_button";
return $buttons;
}
Paso #3
Ahora necesitamos crear nuestro plugin de TinyMCE. Esto irá en un archivo 'ruta/a/shortcode.js' (como se especificó en los pasos anteriores).
jQuery(document).ready(function($) {
tinymce.create('tinymce.plugins.wpse72394_plugin', {
init : function(ed, url) {
// Registrar comando para cuando se haga clic en el botón
ed.addCommand('wpse72394_insert_shortcode', function() {
selected = tinyMCE.activeEditor.selection.getContent();
if( selected ){
// Si hay texto seleccionado cuando se hace clic en el botón
// Envolver el shortcode alrededor
content = '[shortcode]'+selected+'[/shortcode]';
}else{
content = '[shortcode]';
}
tinymce.execCommand('mceInsertContent', false, content);
});
// Registrar botones - disparar el comando anterior al hacer clic
ed.addButton('wpse72394_button', {title : 'Insertar shortcode', cmd : 'wpse72394_insert_shortcode', image: url + '/ruta/a/imagen.png' });
},
});
// Registrar nuestro plugin TinyMCE
// primer parámetro es el ID del botón
// segundo parámetro debe coincidir con el primer parámetro de tinymce.create() arriba
tinymce.PluginManager.add('wpse72394_button', tinymce.plugins.wpse72394_plugin);
});

En el paso 1, cambiar el hook init por el hook admin_init también podría ahorrar un poco de procesamiento adicional en el front-end.
 Tim Malone
Tim Malone
Depende, también puedes tener TinyMCE en el front-end. Pero sí, si esto es solo para el área de administración, admin_init sería preferible.
 Stephen Harris
Stephen Harris
Hay demasiado para poner toda la respuesta aquí, así que revisa esta guía: http://wp.smashingmagazine.com/2012/05/01/wordpress-shortcodes-complete-guide/
Tienes que crear un archivo Javascript que tome acción desde el botón que registras a través de WordPress que inserta el botón de TinyMCE en el editor.
