Come aggiungere un pulsante shortcode all'editor TinyMCE?
Come creare un'icona per qualsiasi plugin nei post WordPress? Il codice che voglio inserire nel plugin apparirà nella barra del post [wp-admin/post.php].
Come questa immagine:
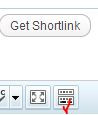
Risultato: Se clicco sull'icona, viene automaticamente scritto [plugin] nel contenuto del post come questo:
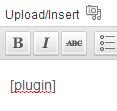

Per aggiungere il nostro pulsante all'editor TinyMCE dobbiamo fare diverse operazioni:
- Aggiungere il nostro pulsante alla barra degli strumenti
- Registrare un plugin TinyMCE
- Creare quel plugin TinyMCE che dice a TinyMCE cosa fare quando il nostro pulsante viene cliccato.
Passaggi #1 e #2
In questi passaggi registriamo il nostro plugin TinyMCE che risiederà all'interno di un file javascript in 'path/to/shortcode.js' (vedi wpse72394_register_tinymce_plugin() qui sotto)
// processo di inizializzazione per registrare il nostro pulsante
add_action('init', 'wpse72394_shortcode_button_init');
function wpse72394_shortcode_button_init() {
//Interrompi subito se l'utente non vedrà mai TinyMCE
if ( ! current_user_can('edit_posts') && ! current_user_can('edit_pages') && get_user_option('rich_editing') == 'true')
return;
//Aggiungi un callback per registrare il nostro plugin tinymce
add_filter("mce_external_plugins", "wpse72394_register_tinymce_plugin");
// Aggiungi un callback per aggiungere il nostro pulsante alla barra degli strumenti TinyMCE
add_filter('mce_buttons', 'wpse72394_add_tinymce_button');
}
//Questo callback registra il nostro plugin
function wpse72394_register_tinymce_plugin($plugin_array) {
$plugin_array['wpse72394_button'] = 'path/to/shortcode.js';
return $plugin_array;
}
//Questo callback aggiunge il nostro pulsante alla barra degli strumenti
function wpse72394_add_tinymce_button($buttons) {
//Aggiungi l'ID del pulsante all'array $button
$buttons[] = "wpse72394_button";
return $buttons;
}
Passaggio #3
Ora dobbiamo creare il nostro plugin TinyMCE. Questo andrà in un file 'path/to/shortcode.js' (come specificato nei passaggi precedenti).
jQuery(document).ready(function($) {
tinymce.create('tinymce.plugins.wpse72394_plugin', {
init : function(ed, url) {
// Registra il comando per quando il pulsante viene cliccato
ed.addCommand('wpse72394_insert_shortcode', function() {
selected = tinyMCE.activeEditor.selection.getContent();
if( selected ){
//Se del testo è selezionato quando il pulsante viene cliccato
//Avvolgilo con lo shortcode
content = '[shortcode]'+selected+'[/shortcode]';
}else{
content = '[shortcode]';
}
tinymce.execCommand('mceInsertContent', false, content);
});
// Registra i pulsanti - attiva il comando sopra quando cliccato
ed.addButton('wpse72394_button', {title : 'Inserisci shortcode', cmd : 'wpse72394_insert_shortcode', image: url + '/path/to/image.png' });
},
});
// Registra il nostro plugin TinyMCE
// il primo parametro è l'ID del pulsante
// il secondo parametro deve corrispondere al primo parametro della funzione tinymce.create() sopra
tinymce.PluginManager.add('wpse72394_button', tinymce.plugins.wpse72394_plugin);
});

Nel passaggio 1, cambiare l'hook init con l'hook admin_init potrebbe anche risparmiare un po' di elaborazione extra sul front-end.
 Tim Malone
Tim Malone
Dipende, puoi avere TinyMCE anche sul front-end. Ma sì, se questo è solo lato admin, admin_init sarebbe preferibile.
 Stephen Harris
Stephen Harris
C'è troppo da includere per mettere l'intera risposta qui, quindi consulta questa guida: http://wp.smashingmagazine.com/2012/05/01/wordpress-shortcodes-complete-guide/
Devi creare un file Javascript che gestisca l'azione del pulsante che registri tramite WordPress e che inserisce il pulsante TinyMCE nell'editor.
