Il editor TinyMCE sta rompendo il mio bellissimo HTML
Questo è praticamente un duplicato esatto di: Come fare in modo che Wordpress e TinyMCE accettino tag <a> che racchiudono elementi a livello di blocco come consentito in HTML5? e Problema con HTML5, WordPress e Tiny MCE - il tag anchor che avvolge un div produce un output strano
Il mio problema è che la soluzione suggerita (il filtro tiny_mce_before_init) non sembra risolvere il mio problema. Ho un HTML che si presenta così:
<a href="#">
<img src="path/to/file.jpg" />
<p>Del testo descrittivo fantastico</p>
</a>
Questo è perfettamente valido in HTML5. Tuttavia, l'editor di WP non lo gradisce e lo trasforma in:
<a href="#">
<img src="path/to/file.jpg" />
</a>
<p>Del testo descrittivo fantastico</p>
Questo, ovviamente, rompe il mio layout. Qualcuno conosce un modo per prevenire questo comportamento? Non posso rinunciare alla componente Visuale dell'editor e usare solo testo semplice. Ogni suggerimento è benvenuto.
Per essere chiaro, quando uso il codice qui sotto (suggerito qui), i tag <p> sono permessi di rimanere dentro gli anchor ma viene aggiunto molto spazio extra insieme a un'entità che si moltiplica ogni volta che si passa tra la modalità Visuale e Testo.
add_filter('tiny_mce_before_init', 'modify_valid_children');
function modify_valid_children($settings){
$settings['valid_children']="+a[div|p|ul|ol|li|h1|h2|h3|h4|h5|h5|h6]";
return $settings;
}

Indipendentemente da ciò che hai configurato come elementi figli validi, WordPress gestisce i tag p e gli a capo in modo molto particolare. Probabilmente ti accorgerai prima o poi, se non l'hai già fatto, che quando passi dall'editor di testo all'editor visuale e viceversa, i tuoi tag <p> vengono rimossi, simile a ciò che accade sul frontend. Un modo per evitare che ciò accada è assegnare ai tag <p> una classe personalizzata.
<p class="text">Questo tag p non verrà rimosso"</p>.
Sebbene ↑ questo ↑ impedirà la rimozione del tuo tag p, non risolverà il problema poiché il tuo markup sul frontend verrà comunque alterato. Potresti DISABILITARE wpautop. Se lo fai E includi p tra gli elementi figli validi, questo RISOLVERÀ IL TUO PROBLEMA.
OPZIONE 1: Disabilita Autop e Imposta Elementi Figli Validi
remove_filter( 'the_content', 'wpautop' );
add_filter('tiny_mce_before_init', 'modify_valid_children', 99);
function modify_valid_children($settings){
$settings['valid_children']="+a[div|p|ul|ol|li|h1|span|h2|h3|h4|h5|h5|h6]";
return $settings;
}
Devo avvertirti però che nel momento in cui passi dall'editor HTML a TinyMCE, il tuo HTML verrà distrutto. Una soluzione alternativa è disabilitare completamente TinyMCE per determinati tipi di post come nell'opzione 2 qui sotto.
OPZIONE 2: Disabilita Auto P, TinyMCE e Imposta Elementi Figli Validi
remove_filter( 'the_content', 'wpautop' );
add_filter('tiny_mce_before_init', 'modify_valid_children', 99);
function modify_valid_children($settings){
$settings['valid_children']="+a[div|p|ul|ol|li|h1|span|h2|h3|h4|h5|h5|h6]";
return $settings;
}
add_filter('user_can_richedit', 'disable_wyswyg_to_preserve_my_markup');
function disable_wyswyg_to_preserve_my_markup( $default ){
if( get_post_type() === 'post') return false;
return $default;
}
Per la maggior parte delle persone però ↑ questa ↑ non è un'opzione.
Quindi quali altre opzioni ci sono? Un'altra soluzione che ho notato funzionare è usare un tag span con una classe e assicurarsi che non ci siano spazi bianchi tra i tuoi tag HTML. Se fai così, puoi usare l'opzione uno sopra ed evitare di dover disabilitare TinyMCE del tutto. Ricorda solo che dovrai anche aggiungere del CSS al tuo foglio di stile per visualizzare correttamente lo span.
OPZIONE 3: Opzione 1 + Tag Span Stilizzati
HTML
<a href="#"><img src="https://placehold.it/300x200?text=Don%27t+P+On+Me" alt="" /><span class="noautop">Testo descrittivo fantastico</span></a>
CSS nel Foglio di Stile
.noautop {
display: block;
}
Opzione 4: Usa lo shortcode integrato per il caricamento dei media
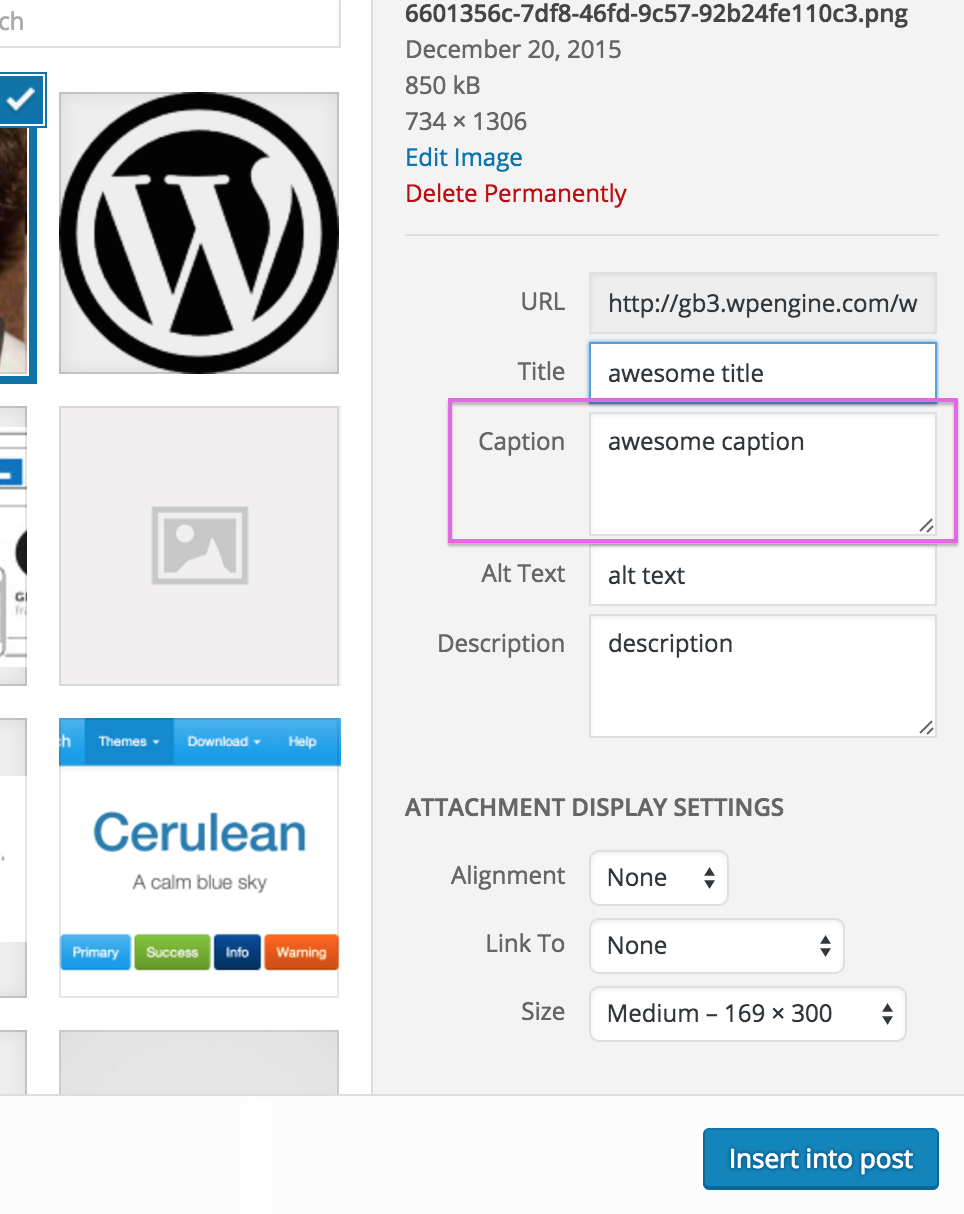
Inizialmente mi ero dimenticato di questa, ma lo shortcode [caption] apparirà così:
[caption id="attachment_167" align="alignnone" width="169"]
<img class="size-medium wp-image-167" src="http://example.com/example.png" alt="" width="169" height="300" />
didascalia fantastica
[/caption]
L'output sarà questo:
<figure id="attachment_167" style="width: 169px" class="wp-caption alignnone">
<img class="size-medium wp-image-167" src="http://example.com/example.png" alt="" width="169" height="300" />
<figcaption class="wp-caption-text">Testo descrittivo fantastico</figcaption>
</figure>
Se non vuoi i tag figure, potresti usare un plugin come custom content shortcode che ti permette di fare questo:
[raw] <p>questo contenuto non verrà filtrato da wordpress</p> [/raw]
Perché l'editor non può semplicemente funzionare come voglio io?
Ho passato innumerevoli ore cercando di far funzionare bene questa cosa negli ultimi anni. Ogni tanto trovo una soluzione che funziona perfettamente, ma poi WordPress rilascia un aggiornamento che scombina di nuovo tutto. L'unica soluzione che ho trovato funzionare completamente come dovrebbe, mi porta alla migliore risposta che ho.
Opzione 5: Preserved HTML Editor Markup Plus
Quindi risparmiati il mal di testa e usa semplicemente questo. Di default, Preserved HTML Editor Markup Plus influisce solo sulle nuove pagine. Se vuoi modificare pagine già create, devi andare su www.example.com/wp-admin/options-writing.php e modificare le impostazioni del plugin. Potrai anche cambiare il comportamento predefinito degli a capo.
Nota: Se decidi di usarlo, assicurati di controllare il thread di supporto quando viene lanciato un nuovo aggiornamento di WordPress. A volte, un cambiamento può scombussolare le cose, quindi è meglio assicurarsi che il plugin funzioni sulle versioni più recenti.
Extra: Debug del Tuo Problema / Modifica di Altre Opzioni TinyMCE
Se vuoi ispezionare e facilmente modificare le tue configurazioni TinyMCE manualmente, come fai con i filtri, puoi installare advanced TinyMCE config. Ti permette di vedere TUTTE le opzioni configurate di TinyMCE e modificarle da una semplice interfaccia. Puoi anche aggiungere nuove opzioni proprio come faresti con i filtri. Rende le cose molto più facili da capire.
Ad esempio, ho entrambi quello e Preserved HTML Editor Markup Plus. Lo screenshot qui sotto è della pagina di amministrazione di Advanced TinyMCE Config. Sebbene lo screenshot tagli il 90% di ciò che c'è realmente, puoi vedere che mostra gli elementi figli disponibili da modificare e quali sono stati aggiunti da Preserved HTML Editor Markup Plus.
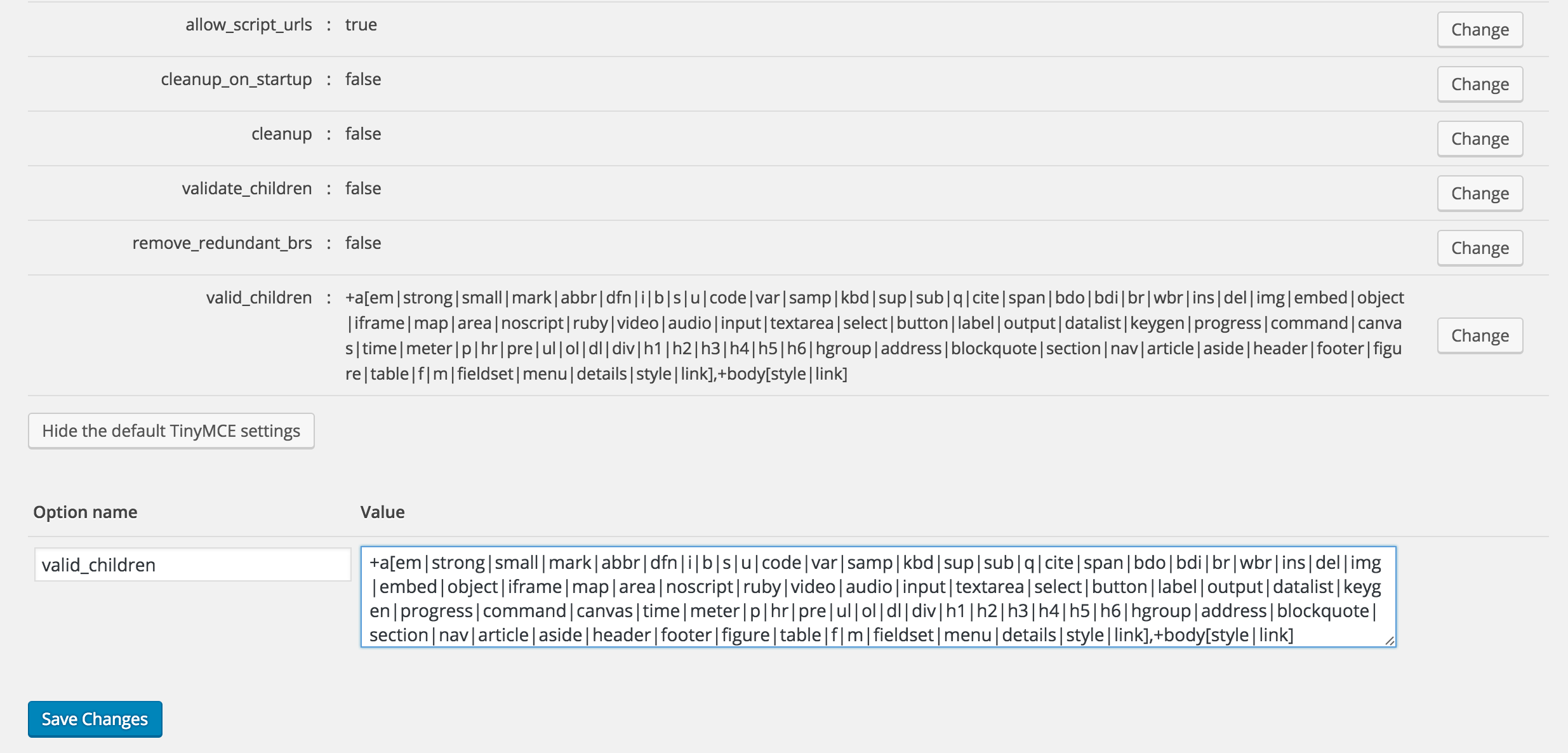
Questo è un modo estremamente utile non solo per personalizzare completamente il tuo editor, ma anche per vedere cosa sta succedendo. Potresti persino riuscire a capire cosa stava causando il tuo problema. Dopo aver esaminato i parametri mentre Preserved HTML Editor Markup era abilitato, ho visto alcune opzioni aggiuntive che potrebbero essere aggiunte a un filtro personalizzato.
function fix_tiny_mce_before_init( $in ) {
// Puoi effettivamente fare debug di questo senza bisogno di avere Advanced Tinymce Config abilitato:
// print_r( $in );
// exit();
$in['valid_children']="+a[div|p|ul|ol|li|h1|span|h2|h3|h4|h5|h5|h6]";
$in[ 'force_p_newlines' ] = FALSE;
$in[ 'remove_linebreaks' ] = FALSE;
$in[ 'force_br_newlines' ] = FALSE;
$in[ 'remove_trailing_nbsp' ] = FALSE;
$in[ 'apply_source_formatting' ] = FALSE;
$in[ 'convert_newlines_to_brs' ] = FALSE;
$in[ 'verify_html' ] = FALSE;
$in[ 'remove_redundant_brs' ] = FALSE;
$in[ 'validate_children' ] = FALSE;
$in[ 'forced_root_block' ]= FALSE;
return $in;
}
add_filter( 'tiny_mce_before_init', 'fix_tiny_mce_before_init' );
Sfortunatamente questo metodo non ha funzionato. Probabilmente c'è qualche regex o JavaScript che entra in gioco quando aggiorni il post e/o passi da un editor all'altro. Se dai un'occhiata al codice sorgente di Preserved HTML Editor puoi vedere che fa del lavoro JavaScript sul lato amministrativo, quindi il mio ultimo consiglio sarebbe di controllare come funziona il plugin se vuoi aggiungere questa funzionalità nel tuo tema.
Comunque, mi dispiace per chiunque sia arrivato fino a qui nella mia risposta. Ho solo pensato di condividere le mie esperienze nell'affrontare l'editor di WordPress, così che altri non debbano passare ore a cercare di capire questa cosa come ho fatto io!

Grazie per aver notato quel refuso nel mio esempio HTML (ho modificato la domanda). Per essere chiaro, il vero HTML in questione non ha quel problema. Darò un'occhiata al plugin che hai menzionato.
 Dominic P
Dominic P
Spero che questo aiuti Dominic! Un'ultima cosa che vorrei menzionare è che puoi aggiungere didascalie in WordPress tramite il caricatore multimediale. Inoltre, credo che semanticamente il modo corretto per farlo sia così. http://www.w3schools.com/tags/tag_figcaption.asp
 Bryan Willis
Bryan Willis
È un'idea interessante. Non avevo considerato di strutturarlo come una figura e una didascalia. Proverò questa soluzione.
 Dominic P
Dominic P
Per concludere questa questione. Alla fine ho utilizzato i tag <span>. Odio che il mio markup ora dipenda dagli spazi bianchi, ma era la soluzione più semplice per il momento. Ho provato con <figcaption> ma è un elemento a livello di blocco, e TinyMCE non permetteva ai tag <a> di avvolgerlo, quindi ero di nuovo al punto di partenza. Grazie ancora per tutte le idee.
 Dominic P
Dominic P
Dominic, dai un'occhiata all'opzione 4 sopra se vuoi usare il tag <figure>. Mi ero completamente dimenticato che lo shortcode per le didascalie integrato fa questo di default!
 Bryan Willis
Bryan Willis
Bryan, è una buona idea, ma ho ancora bisogno che l'intero <figure> sia cliccabile, quindi torno a racchiuderlo in un tag <a> (o usare più tag <a>, cosa che preferirei evitare).
 Dominic P
Dominic P
Sì, buona idea. A proposito, se non hai mai provato Custom Content Shortcode, ti consiglio di dargli un'occhiata. Senza dubbio il plugin più utile che ho, specialmente quando si tratta di gestire questi problemi.
 Bryan Willis
Bryan Willis
Innanzitutto: Molte grazie per l'eccellente risposta di Bryan, che documenta anche le difficoltà incontrate.
Come risultato dei miei esperimenti (includendo alcuni suggerimenti di Bryan), penso che il seguente plugin possa aiutare notevolmente nella consistenza quando si passa tra l'editor html e quello visuale: Advanced Editor Tools (precedentemente TinyMCE Advanced) - https://wordpress.org/plugins/tinymce-advanced/.
A prima vista, il plugin non faceva quello che mi aspettavo. In un secondo momento, ho trovato un parametro nelle impostazioni "preserve paragraph tags". L'editor visuale non rimuove più i tag <p> e <br> dall'editor html. Ancora di più: Dopo aver alternato tra i due editor, ho scoperto che quasi tutte le righe vuote erano scomparse e che invece erano stati inseriti molti <p> e </p>.
Lo svantaggio è che la rappresentazione visiva nell'editor visuale mostra alcune piccole stranezze, ma questo è considerato un problema minore. Per me conta questo: Sai esattamente dove sei con il cursore, grazie a un quasi WYSIWYG. Dopotutto: Anche senza questa impostazione specifica, l'editor visuale ha imperfezioni di rendering rispetto all'anteprima/risultato finale.
Ora sento di avere un controllo quasi completo sulla spaziatura nel testo. Anche quando premo Invio nell'editor visuale (o Maiusc+Invio), i tag extra vengono generati. Un altro svantaggio: Lo vedi solo nella vista html (e nella vista finale) - l'editor visuale non mostra lo spazio extra. E allora? Quello che conta è che non rovinare più il mio bell'HTML!
